使用Photoshop去背的方法有非常多種,新手最好使用的是套索工具,相對的圖片的複雜度較為簡單,才好使用這樣的方法,廢話不多說我們馬上來試試。
凡事起頭難,想學好一項技能就要從最簡單的開始,不管今天你自己摸索了知道怎麼做了,那又如何?馬步沒扎穩就想討戰困難的??
Bella在這裡跟大家說,學好一項軟體就算是基本的也不能馬虎,學到了就是你的了^^
(1)
選擇一張照片,檔案>開啟舊檔,一開始我們可以看到右邊
此圖層顯示為『背景』並且呈現鎖定,這個時候我們還不能對照片去做,去背的動作。
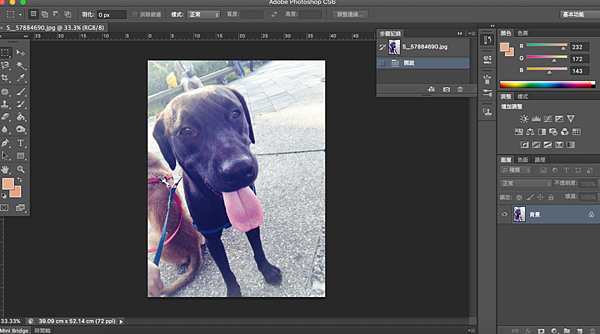
(2)
在這裡我建議大家,避免去背失敗又要重新開啟檔案一次,直接複製一個背景,再把原始圖層鎖定並關掉眼睛
背景>右鍵>複製圖層>原始圖關掉眼睛(請確保圖層有鎖定)
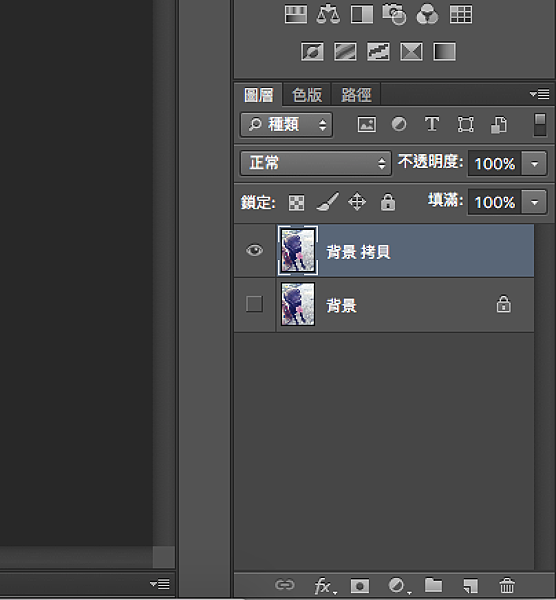
(3)
看向左邊工具列,尋找套索工具,找不到的朋友們可以把滑鼠移過去靜放1秒,就會顯示該工具名稱
找到後,按著滑鼠左鍵不放大概一兩秒,就會跳出相關工具選項,這時候請選取『多邊形套索工具』
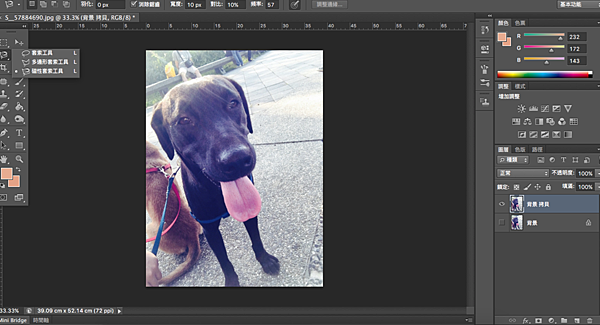
(4)
使用鍵盤『ctrl或是command』跟『+』 把要用的圖片放大,可以多按幾次,大到照片呈現鋸齒狀態
照片放大以後,按著鍵盤的空白鍵『Space』不放,就可以用滑鼠來移動照片的位置
移動到你想要的位置後,就可以放開空白鍵了
開始利用『多邊形套索工具』慢慢圈選照片想要空白去除的地方,點選一小段,慢慢的往前....(重複)
這個步驟要越慢越好,點選的時候記得盡量在照片的邊緣鋸齒隔線上,這樣去得比較乾淨
如果不小心點錯的,按鍵盤的『esc』,重新來過,練過很多次才能夠好好掌握這個Fu(當然複雜的圖也有其他辦法,目前這是最簡單基本的)
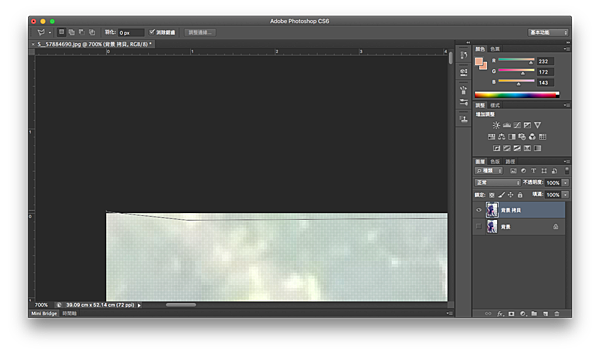
(5)
慢慢圈選完,一次不要太大的範圍,圈選好一小塊之後,最好就折返起點的方向
避免不小心圈失敗,回到一開始地方後,把圈封閉起來,被圈住的地方就會出現虛線的邊。
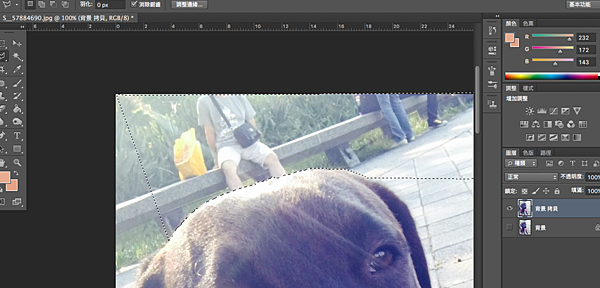
(6)
再來就可以按鍵盤的『Delete』鍵,這樣就可以把圈選的部分清除掉,被清除的部分Photoshop會呈現
灰白相間的格子狀,這個部分就代表沒有圖像,就是透明的部位,大家耳熟能詳的『去背』瞜!
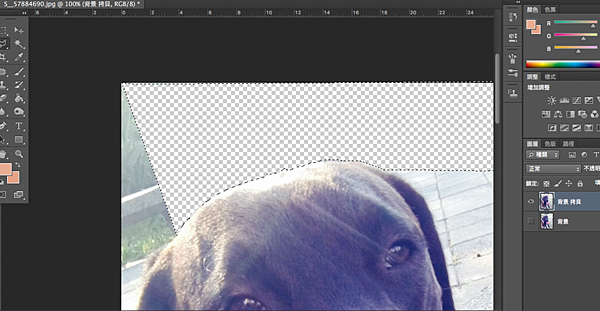
(7)
一小塊一小塊的圈選,在用『Delete』清掉,重複地把不想要的部分清掉
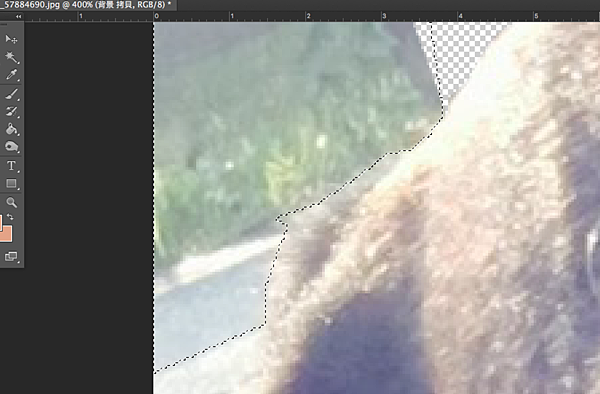
直到整張照片不想要的部分,全部去除光光後,就大功告成了
初學者是不建議找這麼複雜又大張的圖來練習,只是Bella手邊自己可用的照片偏簡單就只有這張可愛的歐誒了
大家可以練習的時候,可以自己找簡單的圖片來練習,請記得版權問題喔!
最後,使用鍵盤的快速鍵『ctrl或是command』跟『-』把照片縮放回原本的尺寸
記得,結束後還有選取的虛線記得『ctrl或是command』跟『D』取消選取範圍
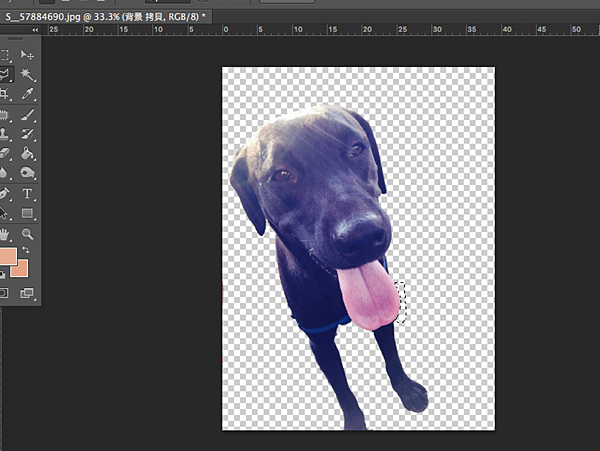
(8)
在Photoshop打開另一張圖,使用左邊工具欄的第二個工具『移動工具』就可以把剛剛去背好的歐誒移動到另一張圖片裡面
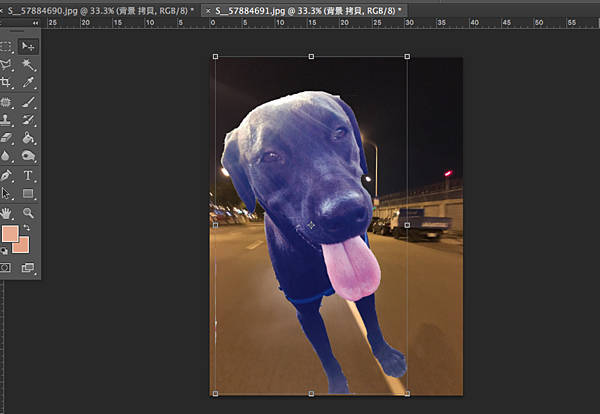
這樣就大功告成摟,之後Bella會再陸續新增上,大家平時會使用到的技能,如有不好的部分,請大家多多見諒摟^^


 留言列表
留言列表



 {{ article.title }}
{{ article.title }}